
Las casetes son un sistema de audio analógico creado por Philips en 1962. Su nombre proviene de "cassette", cajita en Francés. Se compone de una caja pequeña de plástico en la que se aloja una cinta magnética enrollada en dos carretes. De esta forma es mucho más fácil de usar, transportar y almacenar que los sistemas de bobina abierta en los que había que colocar manualmente la cinta. Las casetes fueron creadas originalmente para la grabación de voz pero posteriormente se usaron para la grabación de música y datos de ordenador. Si tenemos algo grabado en casetes que nos gustaría conservar podemos hacer una copia al ordenador antes de que ya no tengamos ningún aparato que las pueda leer.

En la parte de abajo de la casete la cinta magnética queda al aire para que el reproductor/grabador pueda leer/escribir en ella. Para proteger la cinta y facilitar el almacenamiento las casetes se guardan en cajas de plástico. La cinta se divide en dos pistas y cada pista tiene dos canales de audio, permitiendo sonido estereofónico. En los primeros reproductores/grabadores para utilizar una u otra pista se colocaba la casete por una u otra cara y la cinta avanzaba de izquierda a derecha. Posteriormente los reproductores/grabadores tenían la mecánica y electrónica necesaria para avanzar la cinta en las dos direcciones y leer/escribir en las dos pistas sin necesidad de dar la vuelta a la casete. A las caras de las casetes y sus pistas correspondientes se les suele dar el nombre de Cara A y Cara B.

Para pasar el contenido de las casetes al ordenador necesitamos algún tipo de reproductor de casetes con salida de audio. Yo el aparato con mejor calidad que aún conservo en funcionamiento es un reproductor/grabador Sherwood DD-4050C comprado a mediados de los años 1990. Permite reproducir la casete en las dos direcciones, continuar por la otra cara cuando termina la cara actual y tiene salida de audio analógica y digital. Dispone de alojamiento para dos casetes, lo que se conoce como doble pletina, y graba de una casete a otra.


En el frontal tiene una conexión Jack de 6,35 mm para conectar auriculares. Por la parte de atrás se encuentran varias entradas y salidas de audio. En el lado izquierdo hay dos pares de conectores RCA hembra de audio analógico estereofónico. Los dos conectores de la izquierda con la inscripción "REC IN" son de entrada y los de la derecha con la inscripción "PLAY OUT" son de salida. Los conectores blancos son para el canal izquierdo y los rojos para el derecho. En la derecha hay otros dos conectores RCA de color verde para audio digital a través de cable coaxial. En la parte de atrás también está la inscripción con la marca y modelo de aparato.




En el ordenador necesitamos alguna entrada de audio con la mejor calidad posible. Lo ideal es que el ordenador o tarjeta de sonido tengan entrada de línea de audio. También es posible utilizar la entrada de micrófono pero esta entrada está amplificada y el resultado puede no ser muy bueno. Para reducir la amplificación se puede bajar el volumen de entrada. Entre los aparatos de que dispongo el sistema con más calidad que encontré fue una capturadora de vídeo y audio analógico AVerMedia DVD EZMaker 7. Tiene dos conectores RCA hembra de color blanco y rojo para los canales izquierdo y derecho igual que el reproductor/grabador de casetes. Mediante un cable con dos conectores RCA macho en cada extremo se puede conectar la capturadora a los conectores de salida del reproductor/grabador. También probé a conectar la salida para auriculares del reproductor/grabador a la capturadora pero la calidad del sonido era peor.

Con los aparatos conectados ya podemos preparar el ordenador para la grabación. Yo utilizo como escritorio Mate, a continuación se muestra como está seleccionada la entrada de la capturadora en las preferencias de sonido. Debemos ajustar el volumen de entrada según sea necesario.
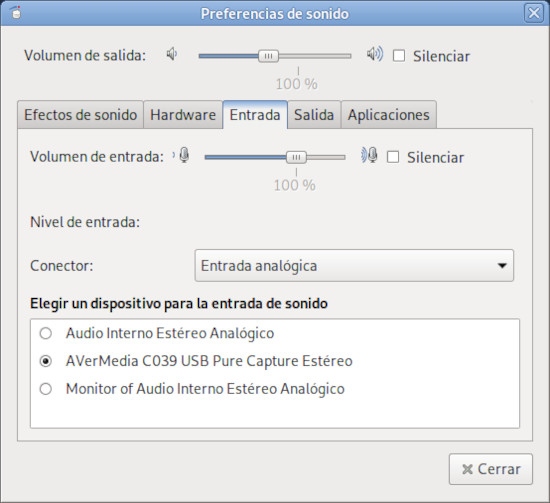
El siguiente paso es ejecutar un programa que nos permita grabar el audio y modificarlo. Un programa con muchas posibilidades que podemos usar es Audacity. La grabación y modificaciones que hagamos formarán parte de un proyecto que podemos guardar en cualquier momento utilizando Menú Archivo -> Guardar proyecto.
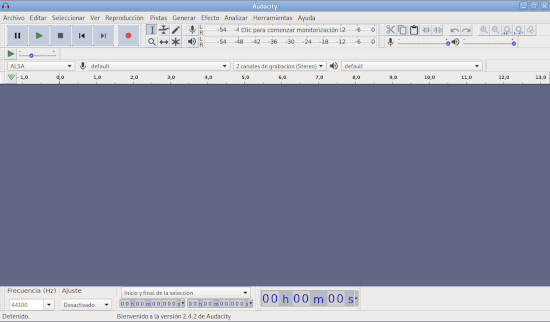
Los sonidos son ondas mecánicas con una determinada frecuencia y amplitud que determinan su tono y volumen. El oído humano es capaz de detectar sonidos con frecuencias entre 20 Hz y 20 KHz aproximadamente. La grabación digital de audio consiste en tomar un determinado número de muestras del audio por segundo y registrar su volumen. A partir de esas muestras es posible reconstruir el audio original para reproducirlo. Para que en el proceso no se pierda información y el audio reconstruido sea igual al captado es necesario que la frecuencia de muestreo sea algo más del doble que la mayor frecuencia del audio. Por ejemplo en los CD audio se utiliza una frecuencia de 44,1 KHz para digitalizar todo el espectro audible por el ser humano. En la esquina inferior izquierda de Audacity podemos seleccionar la frecuencia de muestreo. Con 44,1 KHz podremos llegar a captar todo el espectro audible por el ser humano en las casetes de mayor calidad.
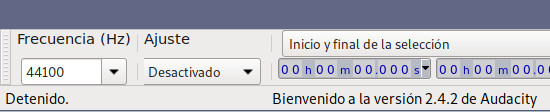
Después de configurar la frecuencia de muestreo podemos apretar el botón de grabación y a continuación reproducir la casete. Al terminar la reproducción debemos apretar el botón de parada. Antes de reproducir la casete es conveniente avanzar la cinta hasta el final y después hasta el principio para que se enrolle correctamente en el carrete y no se atasque en la reproducción Para ver la grabación completa en pantalla debemos ejecutar Menú Ver -> Ajustar pista -> Ajustar a anchura.
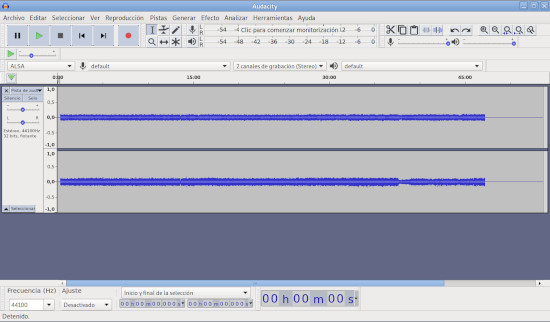
Al principio y al final de la grabación hay espacios sin sonido que debemos eliminar. Ejecutamos Menú Ver -> Ampliar -> Normal, vamos al principio y al final, seleccionamos los espacios sin sonido y los eliminamos presionando la tecla "Suprimir" o Menú Editar -> Borrar.

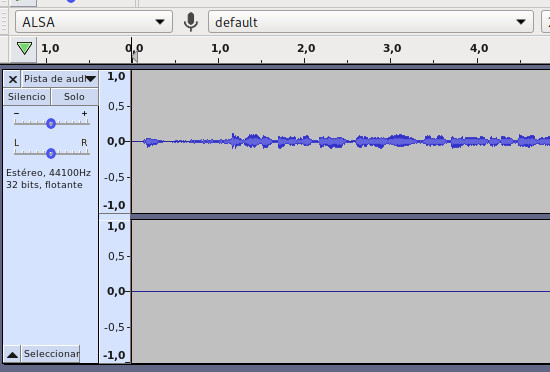
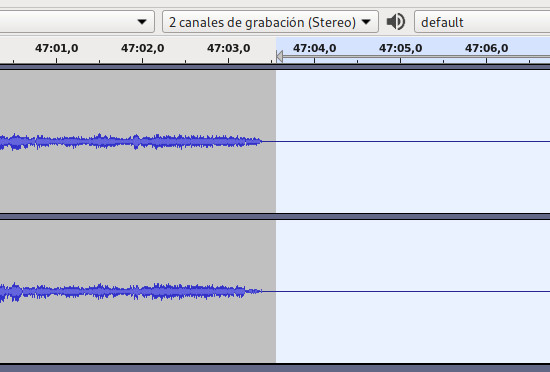

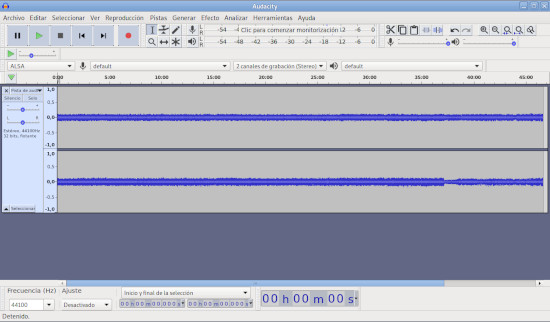
Los proyectos de Audacity pueden tener varias pistas mono y estéreo. Si por ejemplo la grabación tiene partes diferentes podemos separarlas en pistas. Para crear una pista hay que ejecutar Menú Pista -> Agregar nueva -> Pista de audio estéreo. A continuación podemos cortar una parte del audio y pegarla en la nueva pista. Si no caben las dos pistas en pantalla se puede ejecutar Menú Ver -> Ajustar pista -> Ajustar a altura y Ajustar a anchura.
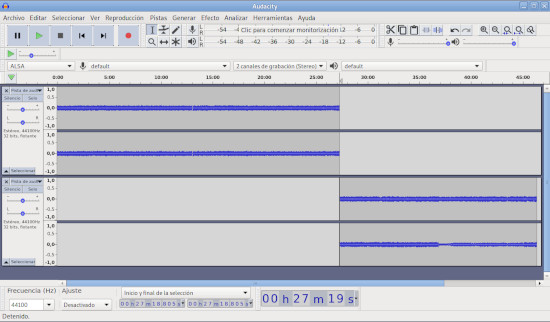
La salida de audio del reproductor/grabador tiene un volumen bajo pensado para ser la entrada de un amplificador. Para amplificar el audio en Audacity debemos seleccionar todo el audio con Menú Seleccionar -> Todo y ejecutar Menú Efecto -> Amplificar. Nos aparecerá un dialogo en el que podremos indicar el número de decibelios (dB) a amplificar o el nuevo pico de amplitud. La modificación de uno de los parámetros modificará el otro parámetro con el valor correspondiente. Si se aumenta el pico de amplitud el audio será recortado en los puntos de mayor amplitud causando distorsión. En ese caso el programa desactiva el botón "Aceptar" y es necesario marcar la casilla "Permitir recorte" para confirmar que deseamos ese nivel de amplificación aunque cause algo de distorsión.
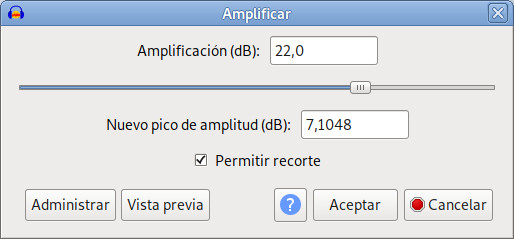
Antes de aplicar la amplificación es conveniente presionar el botón "Vista previa" para escuchar unos segundos de ejemplo de como va a quedar el sonido después de la amplificación. Debería escucharse bien, ni muy alto ni muy bajo, con el volumen de salida del sistema operativo en un nivel medio como por ejemplo el 70%. También podemos utilizar como referencia el volumen de otros archivos de audio. Cuando tengamos lista la configuración de la amplificación podemos aplicarla presionando el botón "Aceptar".
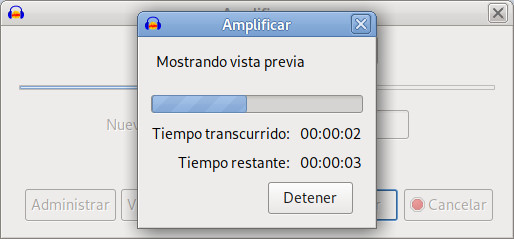

Al terminar la amplificación podremos ver como ahora el audio tiene mayor amplitud y llega hasta más arriba y abajo, lo que indica mayor volumen. Si ejecutamos Menú Ver -> Ampliar -> Normal podremos ver el audio segundo a segundo.
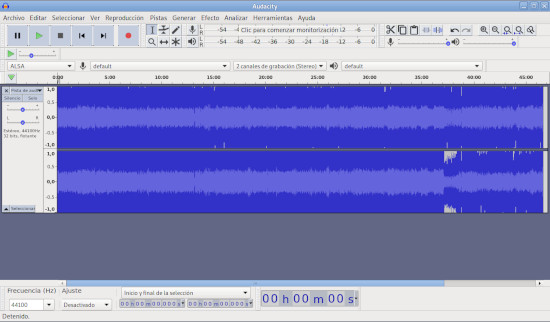
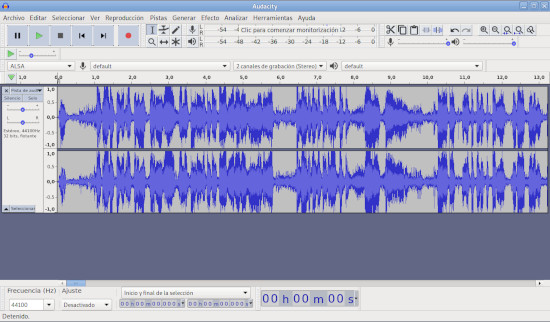
Si seguimos ampliando veremos como el audio es una línea que va cambiando de volumen. En las grabaciones de audio analógicas o digitales no se registran las ondas de los diferentes sonidos sino su superposición. A un micrófono llegan superpuestas las ondas de diferentes sonidos. En cada instante la suma de la amplitud de esas ondas genera una determinada presión en el micrófono. El micrófono convierte esa presión en un nivel de voltaje equivalente. De esta forma se crea una señal eléctrica, análoga a la superposición de ondas de sonido, en la que el voltaje representa el volumen.

Como vimos anteriormente, en la digitalización del sonido se toman una serie de muestras por segundo de la señal eléctrica para captar todos los cambios de volumen y poder reconstruir la señal original. Para registrar el nivel de volumen de las muestras se pueden utilizar más o menos bits. Audacity por defecto utiliza 32 bits, lo que permite diferenciar entre 232 = 4294967296 niveles de volumen. Si ampliamos aún más el audio veremos las muestras que componen la línea de audio. El muestreo a 44,1 KHz toma 44100 muestras por segundo, lo que es igual a 44,1 muestras por milisegundo. En Audacity se puede ver como en el audio hay algo más de 44 muestras por milisegundo y cada muestra tiene un volumen determinado.
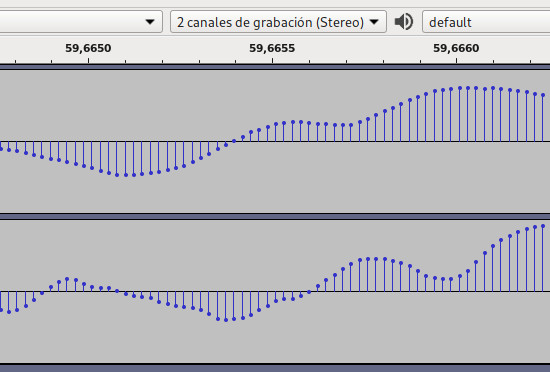
Las grabaciones de casetes suelen tener algo de ruido de fondo que puede resultar molesto y dificultar la audición. Audacity permite disminuir este ruido, para ello primero debemos seleccionar un trozo de audio donde solo se escuche ruido. A continuación hay que entrar en Menú Efecto -> Reducción de ruido y presionar el botón "Obtener perfil de ruido". El siguiente paso es seleccionar el audio del que queremos reducir el ruido, volver a entrar en Menú Efecto -> Reducción de ruido y presionar "Aceptar". Modificando los valores de "Reducción de ruido", "Sensibilidad" y "Suavizado de frecuencia" es posible configurar la reducción de ruido. Con el botón "Vista previa" podemos probar la reducción antes de aplicarla. Al terminar se ve como se ha eliminado gran parte del audio que producía el ruido. Audacity tiene otros muchos efectos que se pueden utilizar para mejorar el audio.
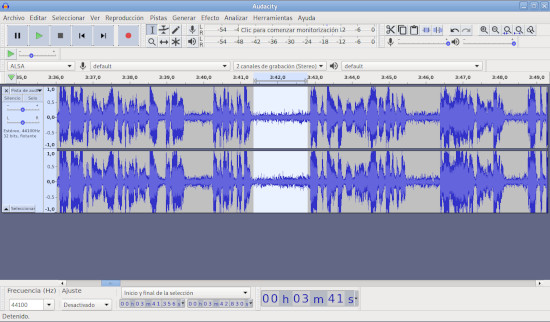
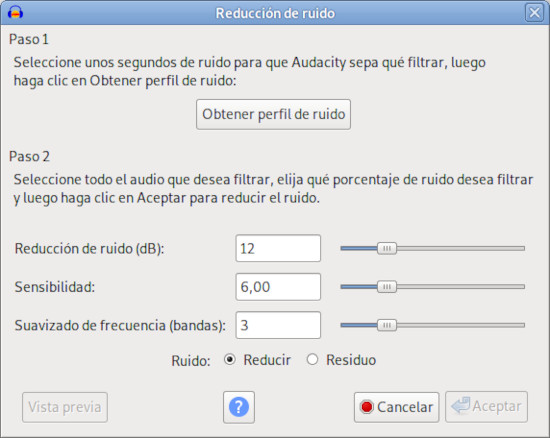

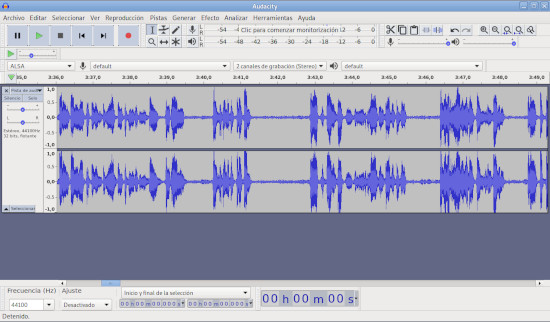

Cuando ya tenemos preparado el audio es el momento de exportarlo a un archivo para poder escucharlo en cualquier reproductor o utilizarlo con otro programa. Podemos utilizar formatos con compresión con perdida y archivos de pequeño tamaño o formatos sin compresión y archivos de gran tamaño. Entre los formatos de compresión con perdida se encuentra MP3. Al exportar el audio a este formato podemos elegir el número de Kb/s. Un valor mayor permitirá más calidad de sonido al almacenar más información del audio pero creará un archivo de mayor tamaño. WAV es un formato contenedor que permite usar diferentes tipos de codificación con y sin compresión. Normalmente se usa con PCM para almacenar el audio sin comprimir y sin perdida de información. Los archivos MP3 podremos reproducirlos en multitud de dispositivos y los archivos WAV/PCM podremos editarlos más adelante o grabarlos en un CD de audio. Tanto en MP3 como WAV podemos incluir metadatos como los nombres del artista, pista o álbum. Para exportar el audio completo debemos ejecutar Menú Archivo -> Exportar -> Exportar MP3/WAV. También podemos exportar solo un trozo de audio o una pista seleccionándolo y ejecutando Menú Archivo -> Exportar audio seleccionado.
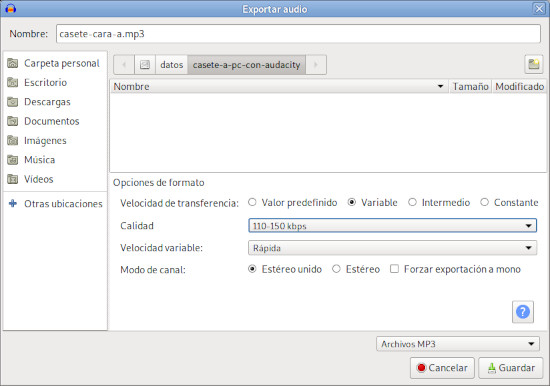

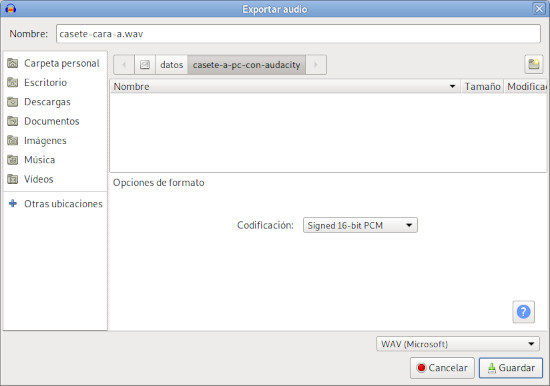
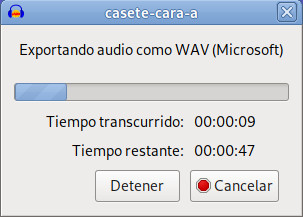
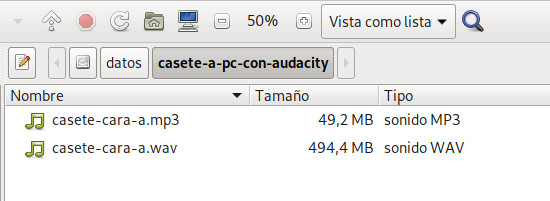
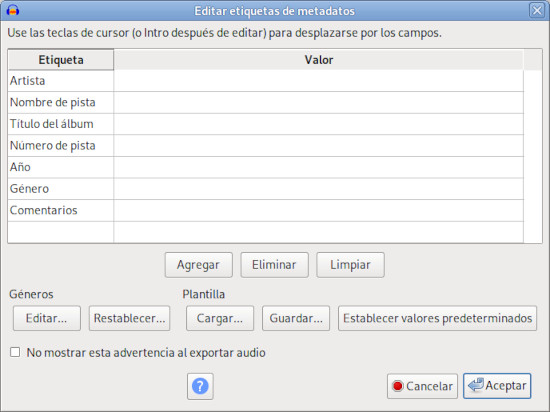
Esto es lo básico que hay que saber para digitalizar audio. Luego tanto los reproductores/grabadores como los programas de captura y edición de audio tienen muchas más funciones que podemos ir explorando para conseguir el sonido que necesitemos.

No hay comentarios:
Publicar un comentario